Account Disabled in App Store and Itunes Fix

You may see the error message, "Your account has been disabled in the App Store and iTunes" when you try to log in. This is often an indication that for some reason your Apple ID is not working as it should. When you consider that you will not be able to download or update apps or even make a purchase using Apple Pay without your Apple ID, it is easy to see why this error message can be a problem.
Here, we take a look at the reasons why you may see the error messages and what you can do to fix them.
- Part 1. Why it happens "Your account has been disabled in the App Store and iTunes"
- Part 2. What does it influence?
- Part 3. How to fix the problem?
- Part 4. Is "Your account has been disabled in the App Store and iTunes" the same as "Apple ID disabled?"
- Part 5. How to unlock disabled Apple ID by removing Apple ID
Part 1. Why it happens "Your account has been disabled in the App Store and iTunes"
The following are some of the reasons why you may see this error message popup on your screen;
- Entering the incorrect Apple ID and password
- Not using your Apple ID for an extended period of time
- Any billing issues such as unpaid iTunes and App Store orders
- Safety and security reasons like when Apple suspects your account may be hacked
- When there are charging disputes on your credit card
Part 2. How to fix "Your account has been disabled in app store and iTunes"
There are several ways to fix this problem and be able to access the device again. They include the following;
1. Wait 24 hours and Try Again
This method will prove useful to you if you have entered the wrong password several times. If this is the reason why your account has been disabled, leave it alone for about 24 hours. When the time has elapsed, try entering the correct password to see if this fixes the issue.
2. View Your Payment Methods and Update Them
If you think that your account has been disabled because of a payment issue, it is necessary to check your payment methods and update them. Follow these simple steps to do it;
Step 1: Open the Settings and then tap on your name at the top
Step 2: Select "iTunes & App Store" and then choose your Apple ID
Step 3: Tap "View Apple ID" and then select "Manage Payments"
Step 4: Tap "Add Payment Method" to add a new payment method.
If the payment method was the issue, your account will be re-enabled after these steps.

3. Settle Any Unpaid Charges
Do you have any unpaid purchases or subscriptions? Settling any unpaid charges that you may have should reinstate your account.
4. Sign Out and Sign in Again
Signing out of your account and then signing back in may help if this issue is caused by a software glitch.
On your iOS device go to Settings > [Your Name] > iTunes & App Store and Sign Out. Then sign in again.
On your Mac, open the App Store (Store > Sign Out) and iTunes (Account > Sign Out. Then sign in again
5. Try Contacting iTunes Support Directly
You can follow these simple steps to contact iTunes support;
Step 1: Go to https://support.apple.com/choose-country-region/itunes and then select the region to go to the specific iTunes support page.
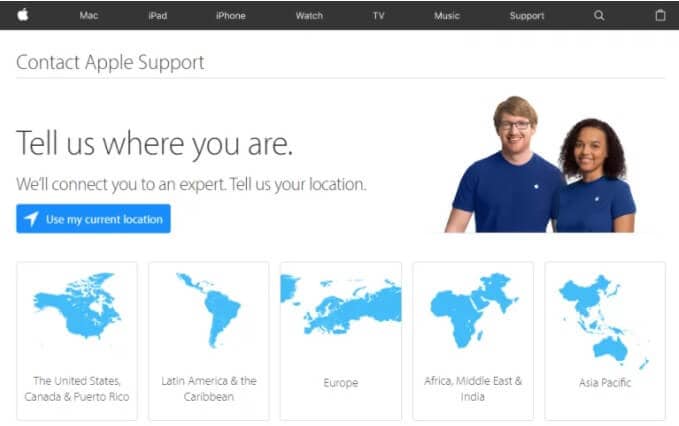
Step 2: Scroll down and then click "Contact Apple Support"
Step 3: Click on "iTunes Store: Purchasing music, movies, apps, and books."
Step 4: Select "Account Management" and then select "Account Disabled in the App Store and iTunes Store alert"
Step 5: Then schedule a call with Apple Support and they should be able to help you fix the problem.
Part 3. What it influences when "Your account has been disabled in the App Store and iTunes"
When you see the error message "Your account has been disabled in the App Store and iTunes" it often means the following;
- You cannot access Apple Books, App Store purchases, and even iTunes purchases.
- You may not have access to your iCloud account or any of the data stored in the account until you fix the problem
- You may not be able to access Apple services and any Apple Store orders and repairs may need to be rescheduled.
- Until you can fix the problem, you will not be able to receive iMessage, FaceTime, and iCloud Mail
Part 4. Is "Your account has been disabled in the App Store and iTunes" the same as "Apple ID disabled?"
The error message "Your account has been disabled in the App Store and iTunes" differs from "Apple ID disabled": where and why you see them. You will primarily see the "Your account has been disabled in the App Store and iTunes" when you try to access content in the App Store. On the other hand, you may see the message "Apple ID disabled" when you enter the Apple ID and password to bypass the iCloud Activation Lock screen.
After you see these errors, you will not be able to access some of the features and apps that require your Apple ID for access.
Part 5. How to fix Apple ID disabled by removing Apple ID
Sometimes the only way to fix "Apple ID Disabled" is to remove the Apple ID from the device. This may become a viable solution if you lost or forgot the Apple ID password or ID and you have no way to recover them. It is also one of the best solutions when you purchased a second-hand device and you don't know the Apple ID password for the account associated with the device.
One of the best ways to remove the Apple ID from an iOS device is to use Dr.Fone - Screen Unlock (iOS). This third-party unlocking software is designed to easily and effectively remove the Apple ID password from any device. The following are some of the things it can do;
- It is one of the fastest ways to fix a disabled iOS device without iTunes or iCloud
- You can use it to remove the Apple ID from any iOS device
- It is also a good way to unlock all types of screen passcodes
- It supports all iOS device models and is compatible with all versions of the iOS firmware
Here's how to use Dr. Fone Screen Unlock to remove the Apple ID from the device;
Step 1: Install the Program
To begin download the Dr. Fone Toolkit from the program's main website. Install the toolkit onto your computer.
Open it after successful installation and then choose "Screen Unlock" from the main screen.

Step 2: Choose to Unlock Apple ID
On the next screen, you should see three options. Choose "Unlock Apple ID" since we want to remove the Apple ID from the device.

Step 3: Connect the iOS Device
Connect the iOS device to the computer using its lightning cable.
Then enter the device's passcode and when prompted, tap "Trust" to allow the computer to detect the device. The program should detect the device and display information about it.

Step 4: Reset All the Settings
You will need to reset all settings on the device before the program can remove the Apple ID. Don't worry if you don't know how to do that, just follow the instructions on the screen to reset all the settings.

Step 5: Apple ID Removal will Begin
The device should reboot once the settings have been reset. Dr. Fone will immediately begin removing the Apple ID from the device.
You should see a progress bar indicating how long the process will take. Ordinarily, the removal should take just a few seconds.
When the process is complete, you will see a notification on the screen letting you know that the Apple ID has been removed.
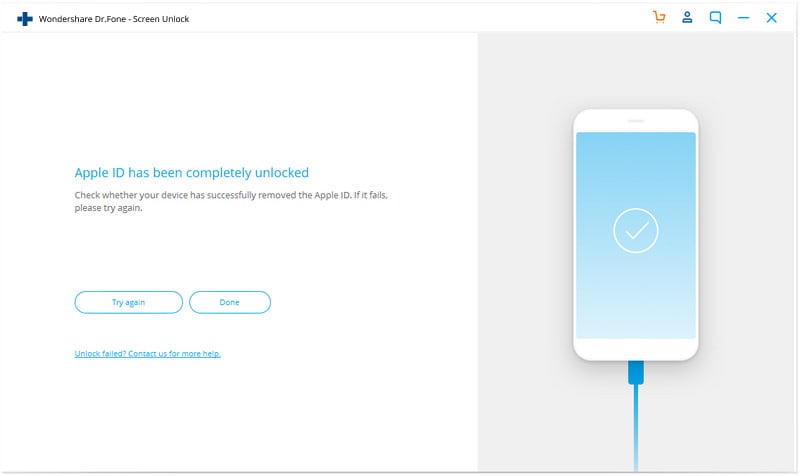
You should then be able to sign in to another Apple ID or create a new Apple ID and password to use on the device.
Other Popular Articles From Wondershare
Account Disabled in App Store and Itunes Fix
Source: https://drfone.wondershare.com/apple-account/your-account-has-been-disabled-in-the-app-store-and-itunes.html

0 Response to "Account Disabled in App Store and Itunes Fix"
Post a Comment